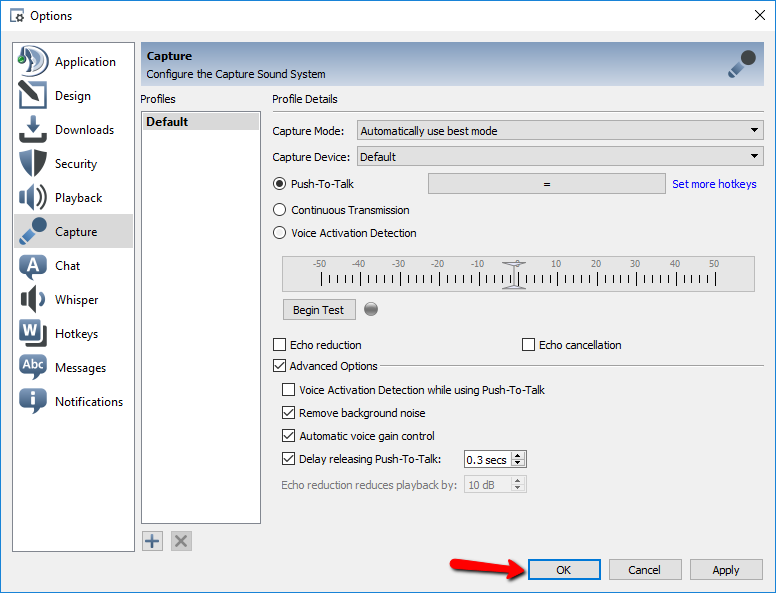Teamspeak Support :: Setting Audio Devices in TeamSpeak 3
-
Open TeamSpeak 3Double click on the icon that was put on your desktop to run the TeamSpeak 3 program. It should look like the picture below.
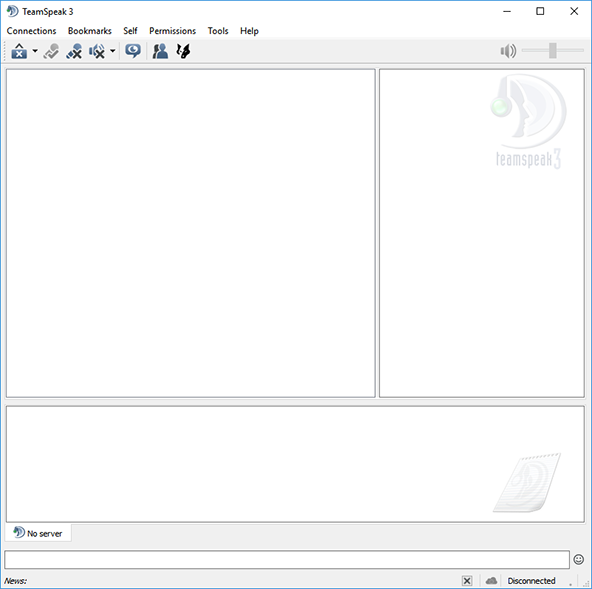
-
Open the Settings WindowAt the top of the TeamSpeak 3 program you'll click on the "Tools" menu then click the option named "Options".
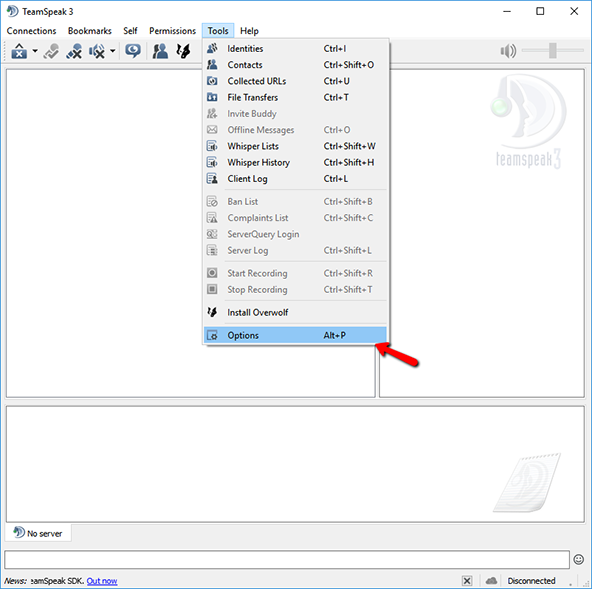
-
Playback SettingsIn the "Options" Menu, click on "Playback" located on the left hand side of the Menu.
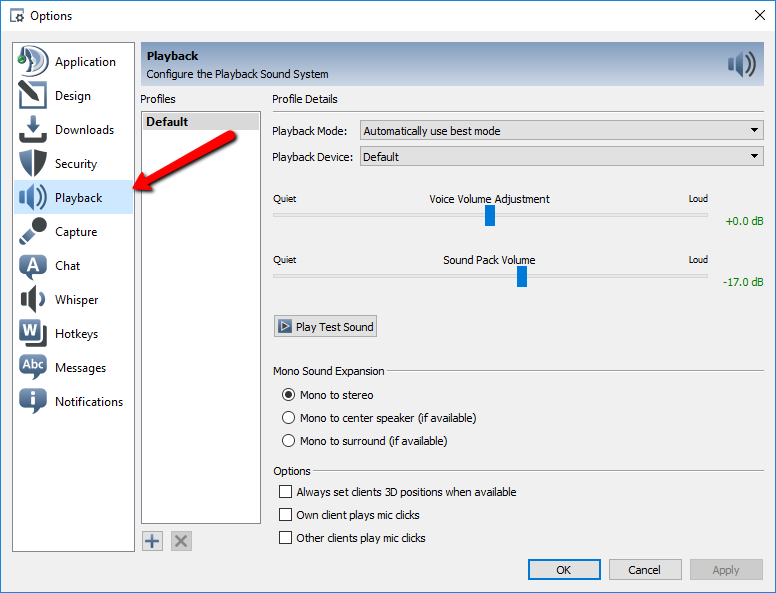
-
Setting Speakers or HeadsetIn the "Playback" area, click on the "Playback Device" drop down and select your appropriate device from the list.
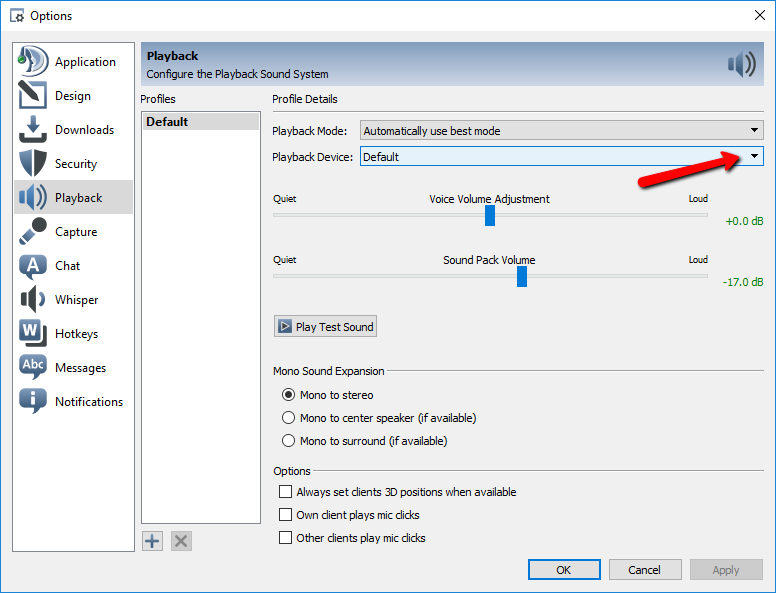
-
Capture SettingsIn the "Options" Menu, select "Capture" located on the left hand side of the Menu.
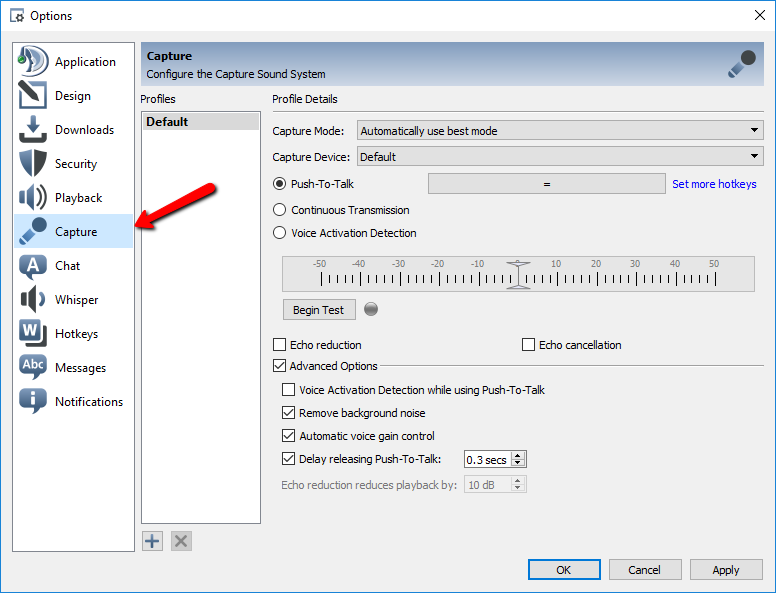
-
Setting Up your MicrophoneIn the "Capture" area, click on the "Capture Device" drop down and select your appropriate device from the list.
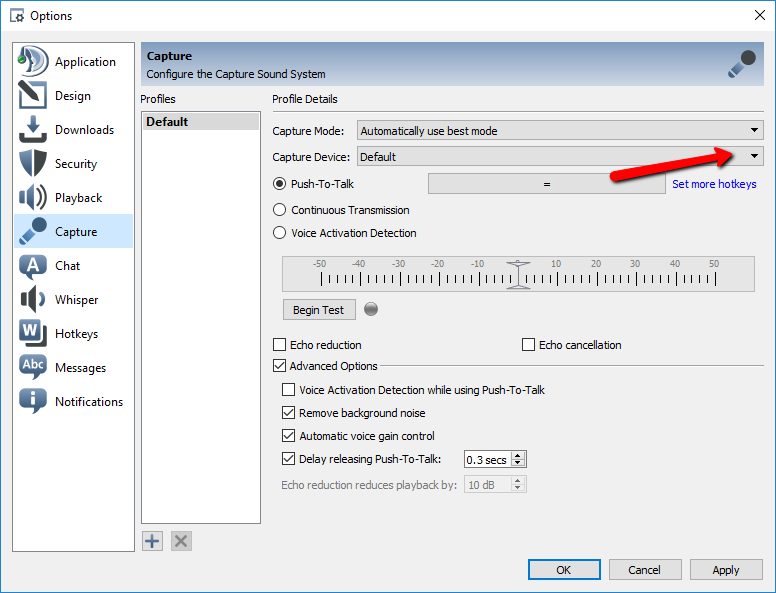
-
Setting Up Push to Talk, Voice Activation or Continuous TransmissionIn the "Capture" area, click on the desired Transmission Method located underneath the Capture Device. If selecting Push to Talk, make sure to assign a Push to Talk Key. If selecting Voice Activation please make sure to Click "Begin Test" and adjust the "Slider" shown until it is in an acceptable range for your speaking voice. If selecting Continuous Transmission your voice should always be heard.
Push to Talk
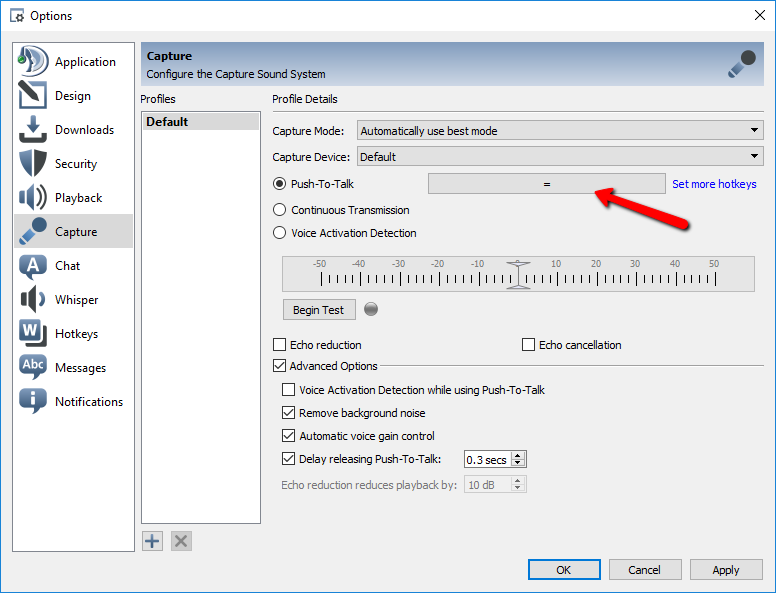
Voice Activation
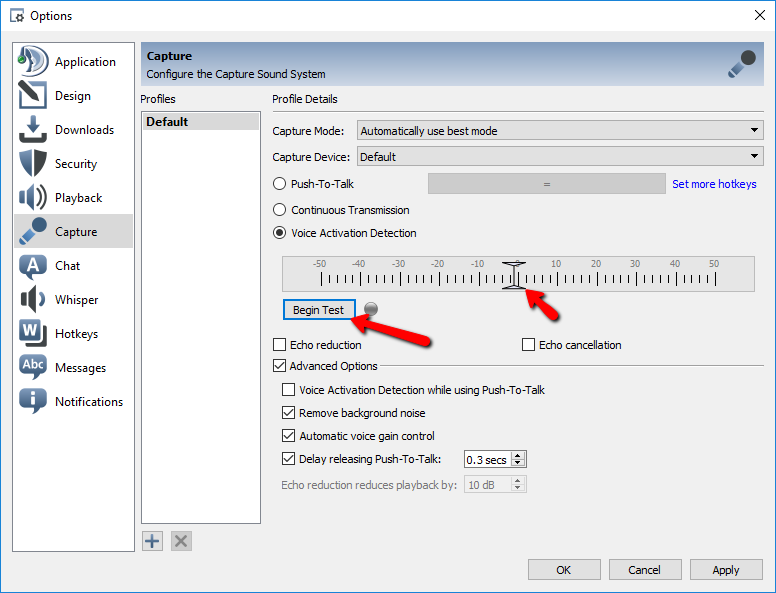
-
Closing the SettingsAfter all configuration is complete, please click on "Ok" located at the bottom of the options window. You can then begin using your server, Enjoy!